
Installing PortfolioCenter is fairly straightforward, but what if your client database is not called “PortfolioCenter”? Perhaps you’re merging businesses with another manager or you outsource PortfolioCenter and your database is called something other than the default. How do you get the program PortfolioCenter to recognize it?
You need to “attach” and “activate” the database. Fortunately, you only need to do this once. Here’s how to do it:
Install PortfolioCenter
- If you haven’t done so already, install PortflioCenter.
- You may want to evaluate your current hardware and upgrade if necessary.
- Make sure you have latest version of PortfolioCenter.
- You will probably need to login is as an administrator when you start your computer.
- Follow the SchwabPT instructions to install PortfolioCenter.
PortfolioCenter assumes all databases are located in the default path:
For 32-bit systems – c:\Program Files\Schwab Performance Technologies\Databases
For 64-bit systems – c:\Program Files (x86)\Schwab Performance Technologies\Databases
If you have choose a different Destination path or a different drive during installation, make sure you note it as that is the path you will need to browse to below.
Attach the Database
- Go to the Start Menu | Programs | Schwab Performance Technologies | PortfolioCenter Management Console
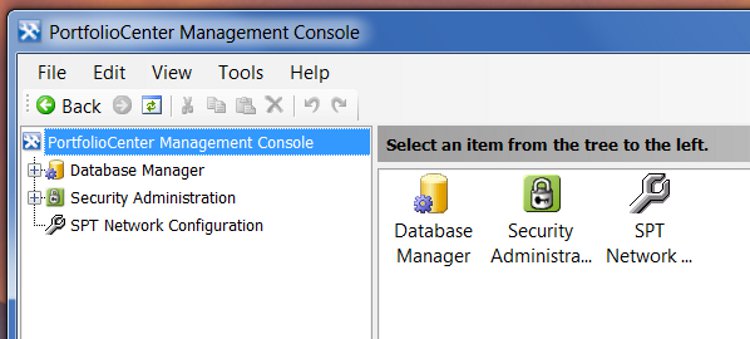
- Click on + next to DatabaseManager to expand it
- Click on + next to (local)\PORTFOLIOCENTER to expand it
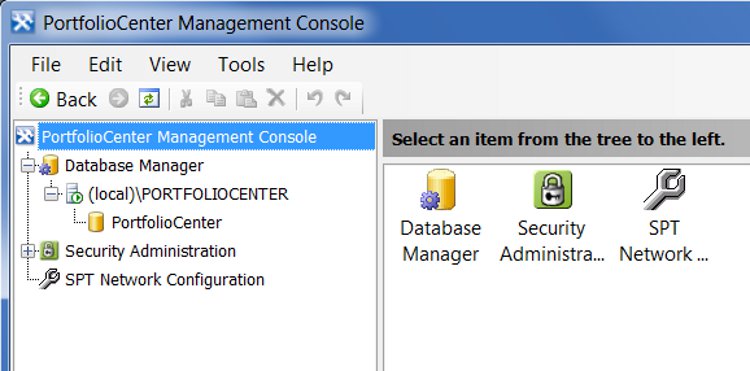
- RIGHT click on (local)\PORTFOLIOCENTER
If you are creating a new database, choose NEW
- Select the type: PortfolioCenter
- Database Name: [fill in the name of your choice]
- Browse to the location
- Note: My preference is to NOT have ‘log’ in the .ldf name. (eg. Sample.ldf, not Sample_log.ldf). The ‘_log’ is a recent enhancement. Removing saves typing and keeps all databases (older and newer) consistent.
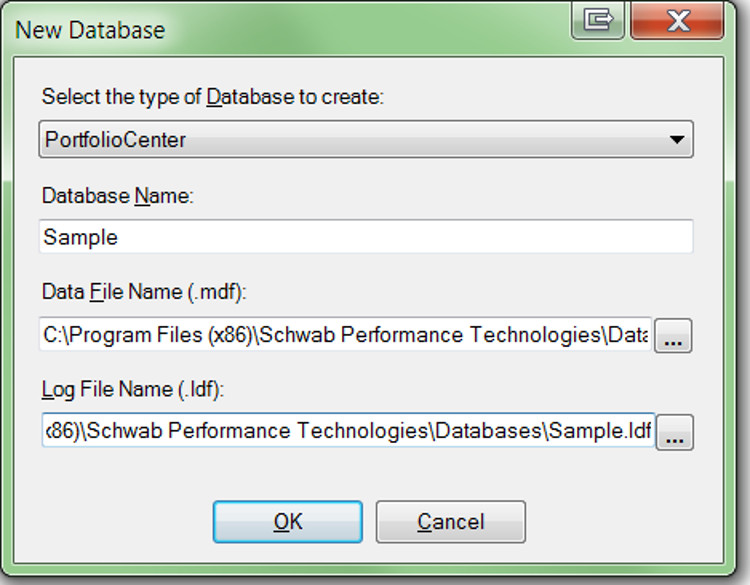
If your database already exists, choose ATTACH DATABASE
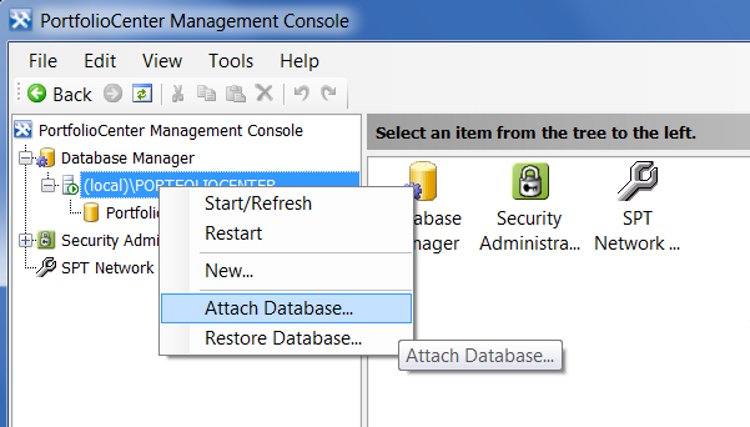
- In the window that opens, browse to the location of your other database, and add both the .MDF and .LDF files, then choose OK
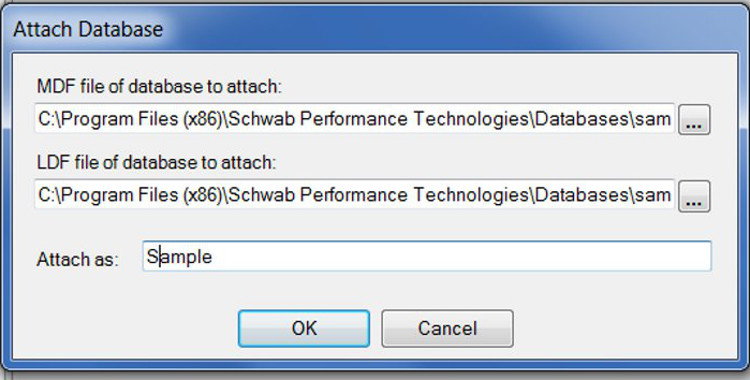
- To exit, choose File | Exit
Activate the Database
- Go to Start | Programs | Schwab Performance Technologies | Tools | PortfolioCenter Server Manager
- Choose the “Last Login” tab
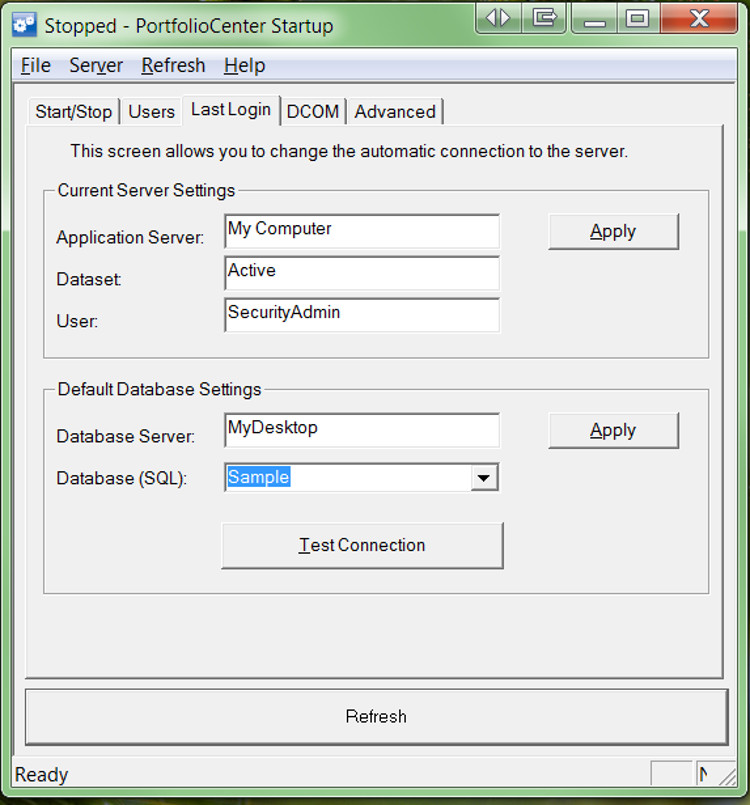
Check your settings:
- Applicaton Server: My Computer
- Dataset: [name of your dataset] (e.g. Active)
- User: [your userid] (Default is ‘SecurityAdmin’)
- Database Server: [name of your computer]
- Database (SQL): [name of your database]
- Once your settings are correct, click APPLY. You should see a window that says “Values successfully applied.” Click OK to close it.
- Click Test Connection. You should see a window that says “Test Connection successfully connected to the database!”
- Click OK and you’re done.
- Choose File | Exit to exit
The good news is you only need to attach and activate the database after installing PortfolioCenter for the first time or when accepting a new database. You do not need to attach and/or activate your other database after upgrading, although you may need to migrate it to the new version.
You’re ready to logon to PortfolioCenter.
Need help?
Photo used here under Flickr Creative Commons.

