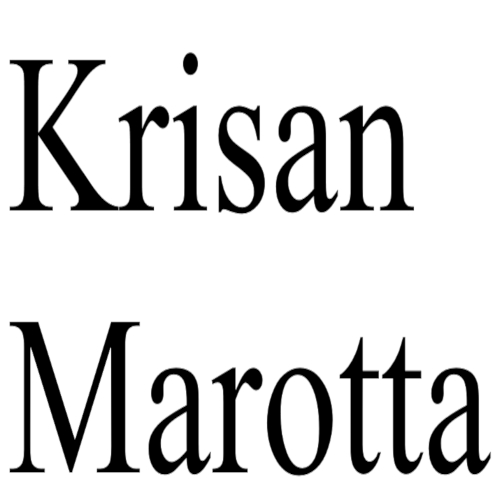[youtube_advanced url=”https://www.youtube.com/watch?v=VuqZ8AqmLPY” width=”580″ rel=”no”]
You’re installing PortfolioCenter. You double-click on Setup file, and then you see the warning message:
“User Access Control: Do you want to allow the following program to make changes to this computer?”
Say yes.
Starting with Windows Vista, Microsoft has added a layer of protection to Windows called User Access Control (UAC). UAC notifies you when something on the system requires more than modest privileges, so you can allow or deny the action.
Around the same time, Microsoft also reduced the privileges of the user account created for you when you set up your new computer. However, many Windows programs still expect the user to have full privileges. This reduced set of privileges causes UAC to frequently prompt for permission. For many users, these prompts quickly become a nuisance and you may choose to disable it.
There are two approaches disabling UAC. The first one is easier to implement, but the second one has a higher overall success rate.
1) Disable the UAC warnings
- Open the Control Panel.
- Under User Accounts and Family Safety (Windows 7), click on Add or remove user accounts. (Note: if you don’t see this category, first pull down “View by:” at the top right of the screen and choose Category.)
- On the menu that appears, choose Go to the main User Accounts page.
- Choose Change User Account Control settings.
- Move the slider to “Never notify”.
- Click OK.
After the reboot, User Access Controls will be disabled until you adjust the settings again.
Or 2) Use the actual Administrator account
Although the default account which is created when the computer displays a message that it is an administrator account, it is not the actual Administrator. To enable the Administrator account,
- On the Start menu, type “cmd” in the search box.
- In the resulting program list, right-click on the Command Prompt icon and choose “Run as administrator”.
- Type the command: net user administrator /active:yes
- If the command completes successfully, the Administrator account will then be available when logging on.
- To change the password for the Administrator account:
- On the Start menu choose Control Panel->User Accounts and Family Safety->User Accounts
- Choose Manage another account
- Choose the Administrator account
- Choose Change (or Create) the password
- After setting the password, close the related screens you opened.
- Reboot the computer when it is convenient and logon as the Administrator